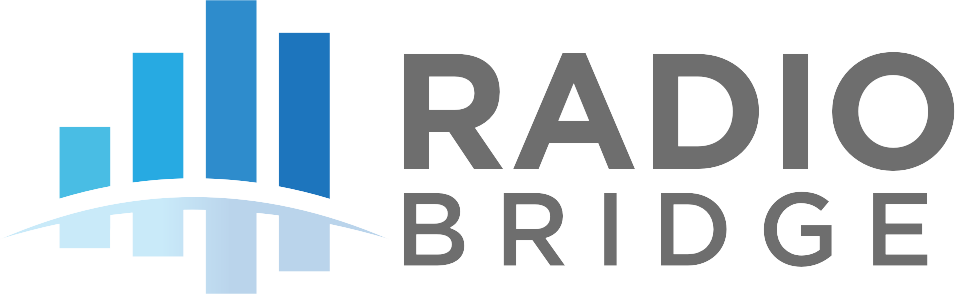# Third-Party Network Server
This section provides the information required to connect the LoRaWAN sensors to a third party LoRaWAN network server not otherwise described in this document. The network server may reside on the gateway itself or in the cloud, and the server may push the data to the Radio Bridge console or another third-party application.
# Sensor to Network Server
The LoRaWAN network server must use the connectivity parameters shown in the following table.
Table 7: LoRaWAN Parameters
| LoRaWAN Parameter | Description |
|---|---|
| Activation Method | OTA (over the air activation). The sensor will send a join request and expect a join accept before any other messages can be sent. |
| Device EUI | This is the ID on the label located on the sensor itself. The barcode provided can also be used to read the Device EUI. |
| Application EUI | See the section on AppEUI/JoinEUI above. This can be customized in the factory for production orders, but most customers simply use this default. |
| Application Key | This is the Key on the label located on the sensor itself. The barcode provided can also be used to read the Application Key. |
The sensors will send a join request when the battery is inserted, and if the join fails it will try again once per hour. To force a new join request, remove the battery and replace it. Often it takes a few minutes for LoRaWAN network servers to boot, so if it doesn’t connect on the first attempt, wait a few minutes before replacing the battery again.
# Network Server to Radio Bridge Console
The network server may pass data to the Radio Bridge console application or directly to a third-party application. The advantage of the Radio Bridge console is simple provisioning, automatic decode and interpretation of sensor data, a downlink interface for reconfiguring the sensors, database with message history, health status, and a simple API interface. This section describes the steps required to connect a gateway not specifically listed in this document to the Radio Bridge console.
The first step is to create security credentials for a new stand-alone gateway so that it can connect to the Radio Bridge console. Log into the Radio Bridge console at console.radiobridge.com, select the Gateways tab on the left side, and click “Add Gateway”. Follow the menu to select the gateway type “Other Gateway”.
After the gateway has been created, select “Gateway Setup”. Use the API provided with a POST or GET call to send data from a gateway to the console. The response from this call will contain any downlink (sensor configuration information) if a new configuration message is pending. Note that the call has an authorization key that is unique to this gateway.
When adding a new LoRa device, select “Third Party Gateway” and select the name of the gateway you just created. The gateway is now authorized to send sensor data to the console.